type
status
date
slug
summary
tags
category
icon
password
makedown语法是一个灰常好用的东西,同时我们自己也在使用例如Typora、Obsidian等软件编写自己的学习笔记或心得,但往往在图片上,有很多纠结的地方,本地保存的图片,我们想把md文章转载到其他地方时,图片得一个个复制。
而拥有了图床,这样问题就都不存在,图床被存储在COS对象存储上,图片处理的效率提高了很多,且访问速度飞快。接下来我们从腾讯云COS对象存储为例,介绍如何搭建专属于自己的图床。
📝 腾讯云(官网)
腾讯云注册实名认证此处省略。
一、配置COS
点击对象存储控制台——存储桶列表——创建存储桶,
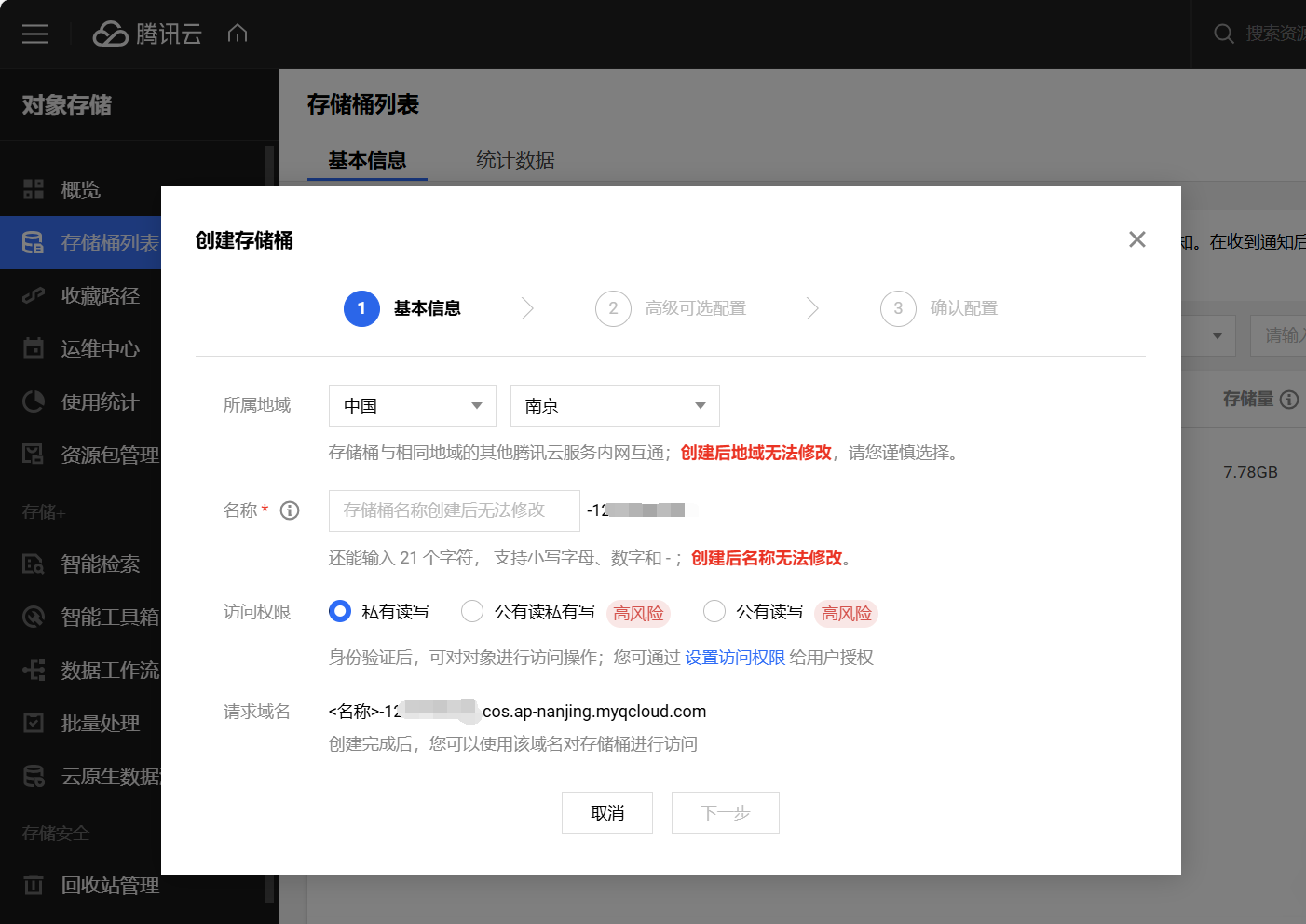
选择离自己近的区域,名称自取,注意创建后名称无法修改
访问权限建议选择 私有存储 ,选择公有读 可能会导致 流量被盗刷,会产生大量负责。
点击存储桶,选择文件列表,创建文件夹,重点!!!来了
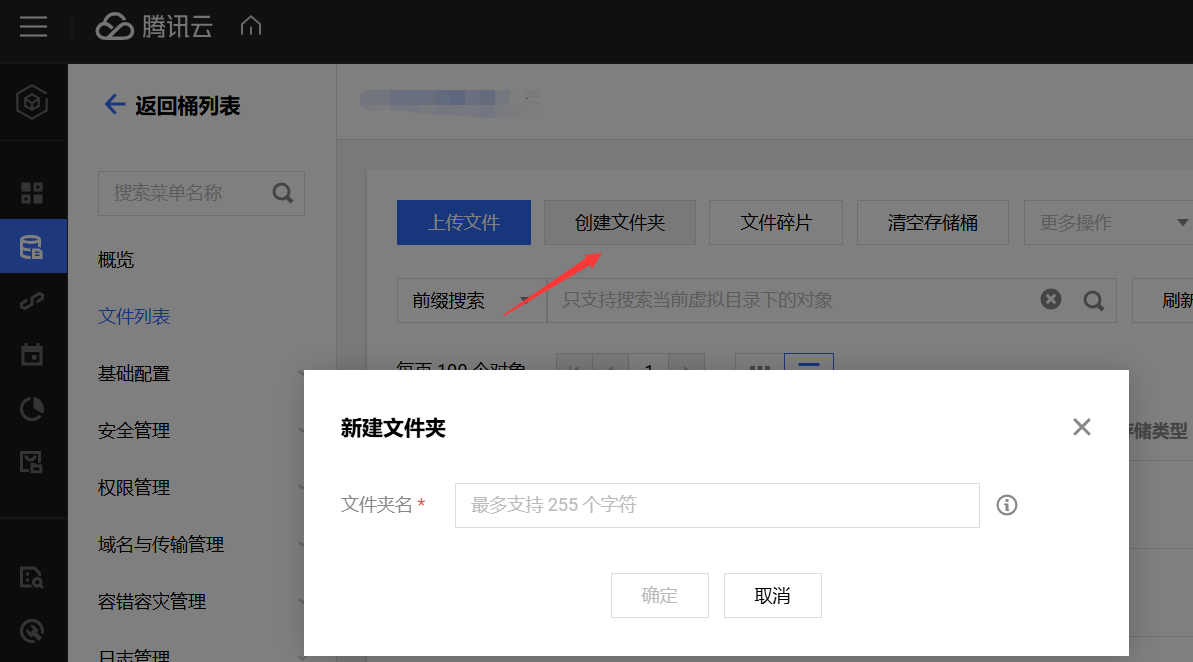
我们在这里创建名为pic的文件夹,并设置权限为公有读 私有写
公有读 是指 所有人都可以访问这个文件夹里面的文件
私有写 是指 只有相应权限的人才能修改里面的文件


然后我们需要创建一个密钥,用于在COS里面写入图片
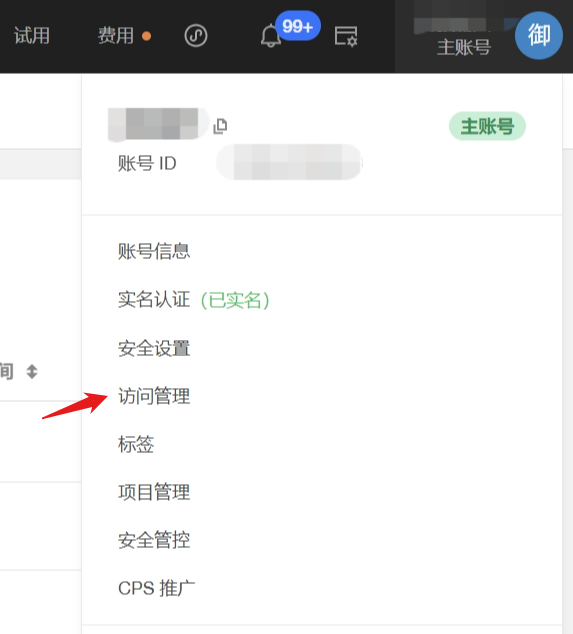
点击用户中心——访问管理
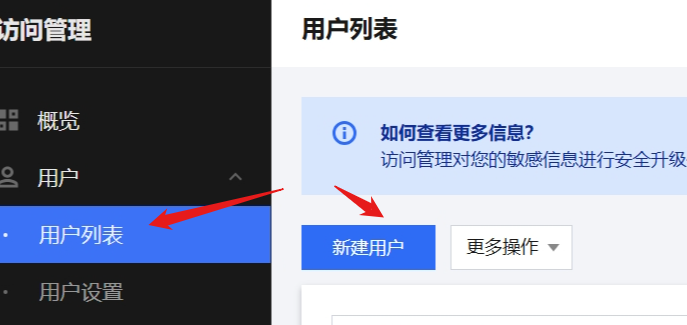
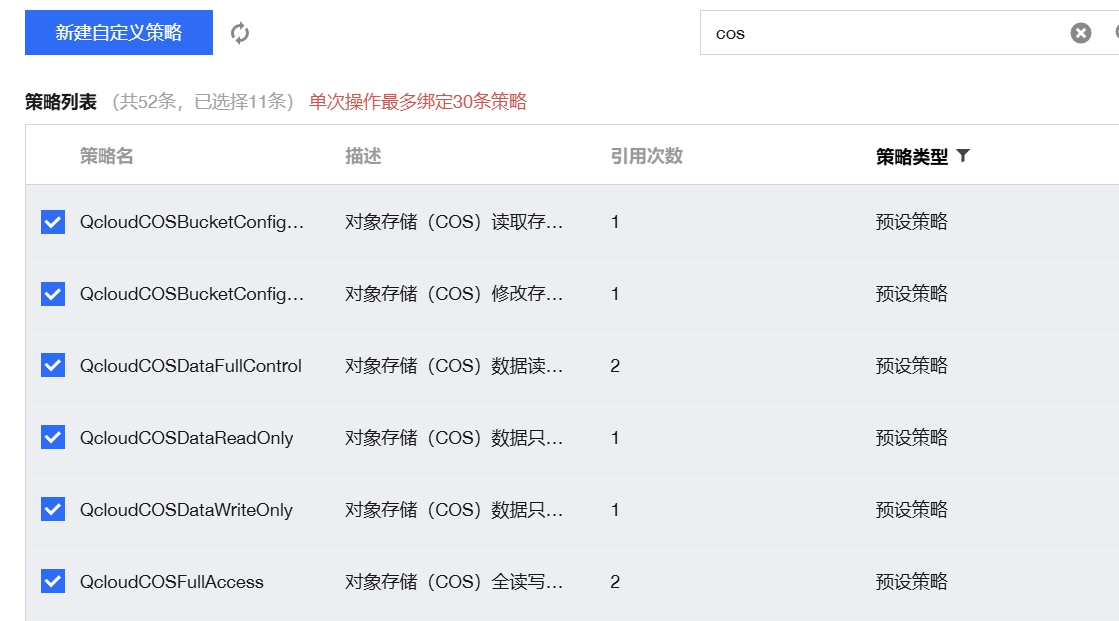
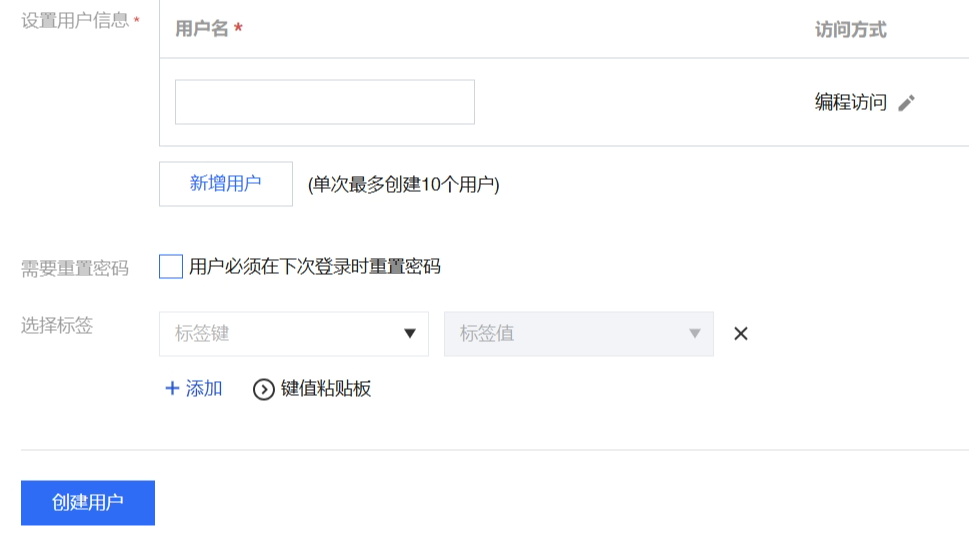
创建完成后,进入详情页面,点击API密钥,我们可以看见ID和Key 这里保存好,不要泄露
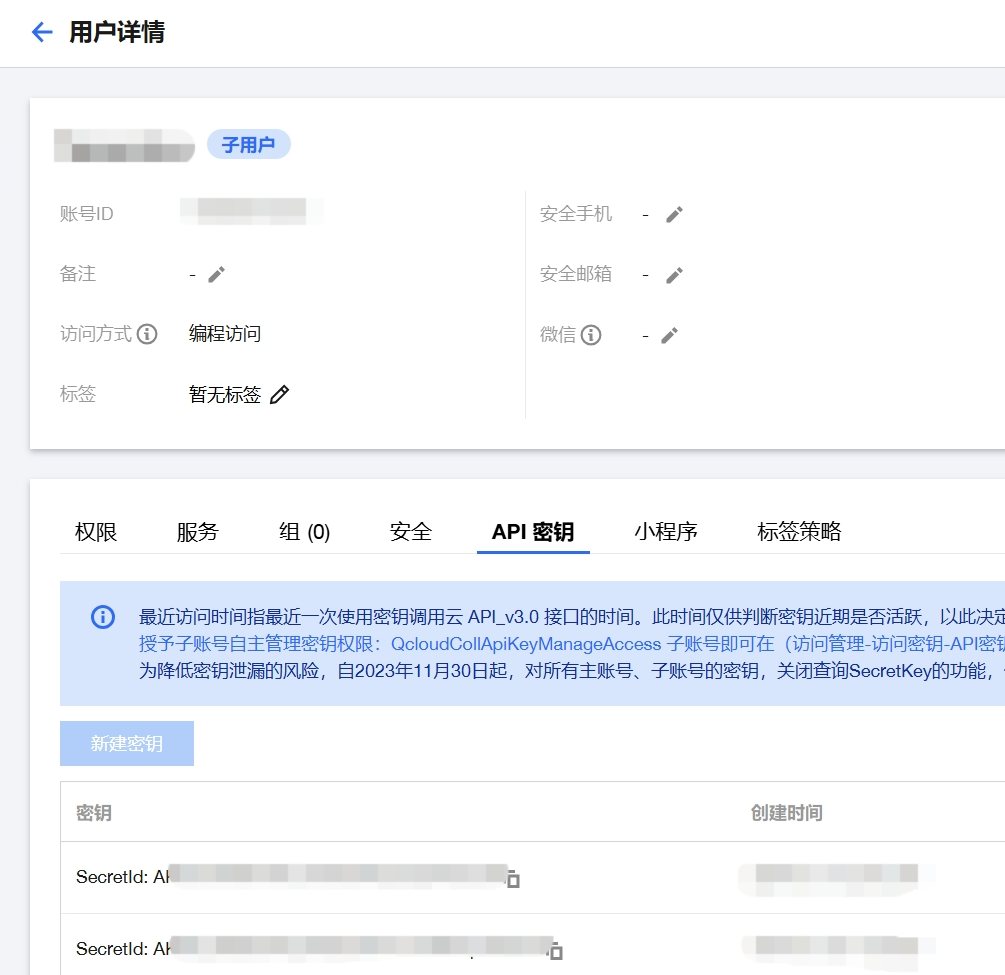
返回对象存储,查看访问域名,到这里,COS的配置就完成了。
二、配置PicLIst
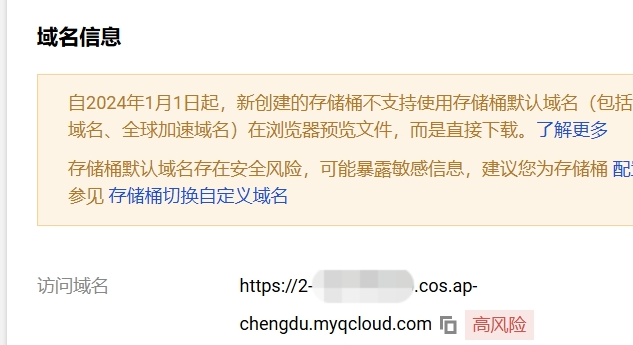
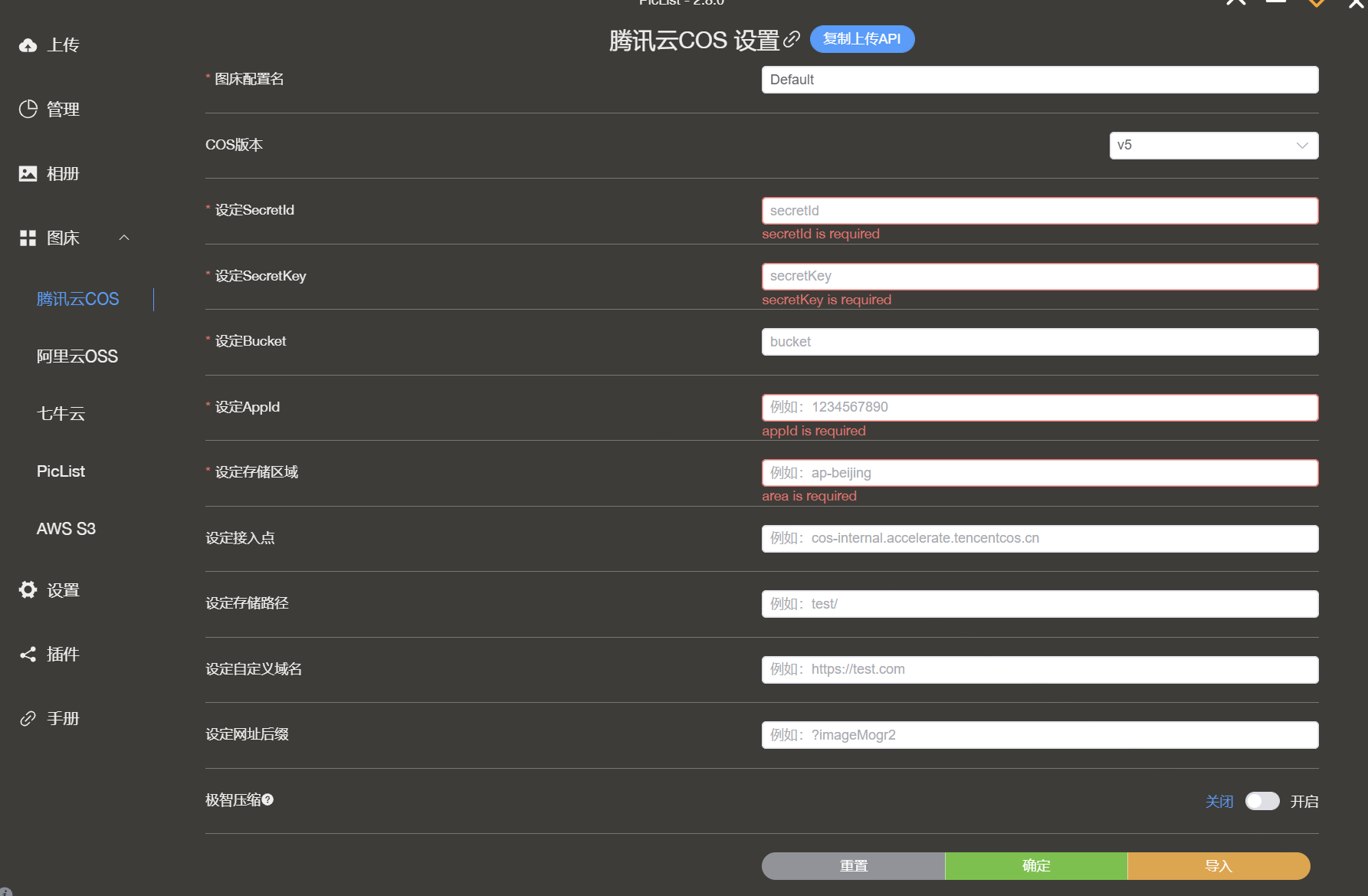
填入相应的信息,ID和key 刚刚访问管理保存下来的
Bucket :存储桶名称
AppID:2-存储桶后面的名称
存储区域:这里选的是成都即ap-chengdu 在存储桶基本信息里可以看到。
接入点(Endpoint):填写存储桶访问域名,注意,这里不要存储桶的名称
存储路径,我们创建的文件夹是picgo,所以这里写picgo/ 注意,这里一定要有/
如果你的cos配置的自定义域名访问,可以在自定义域名填写你的域名,这里非常建议大家用自己的域名,因为官方的域名会暴露存储桶名。
到这里我们可以上传一张照片康康是否能够被访问

成功访问,如果不成功,请检查自己的路径是否正确。
或者,可以到COS控制台——点击对象详情可以访问的路径。
恭喜您,到这里,你已经可以随意上传照片辣!离成功只有最后一步了。
打开PicLIst,高级设置,Server设置,记住这个端口号,默认都是36677
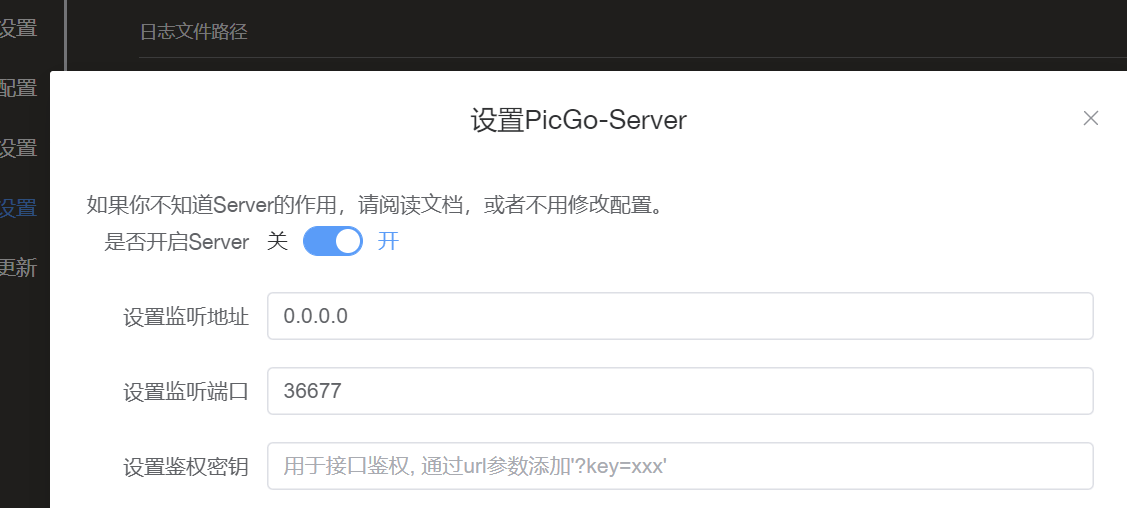
三、配置 Typora
我们还需要查看当前PicList/PicGO路径,填写到Typora PicGo(app)选项里面,再点击验证图片。
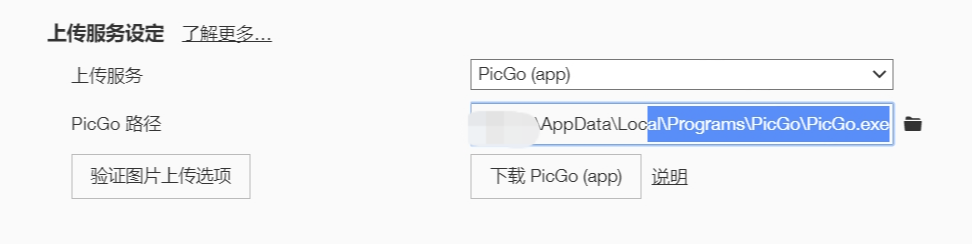
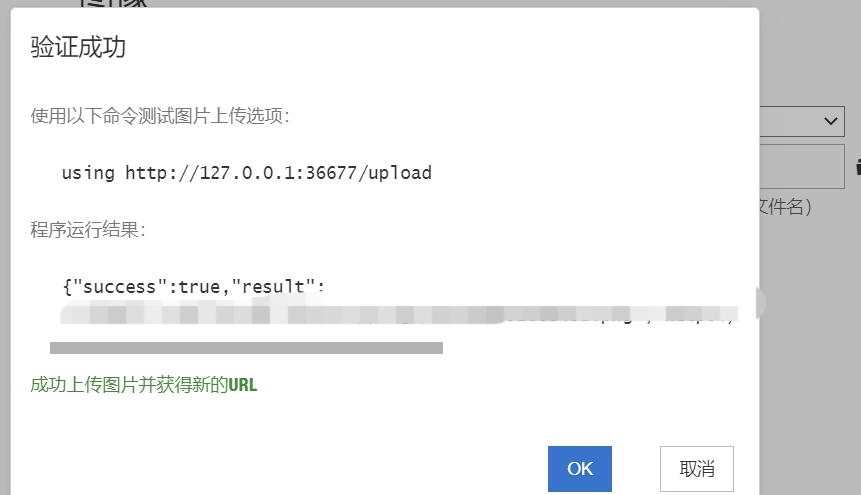
看到验证成功,说明你已经全部配置完成了!!!
接下来,当你写完md笔记,导入完图片之后,点击格式——图像——上传所有本地图片,即可将所有文件上传到cos。
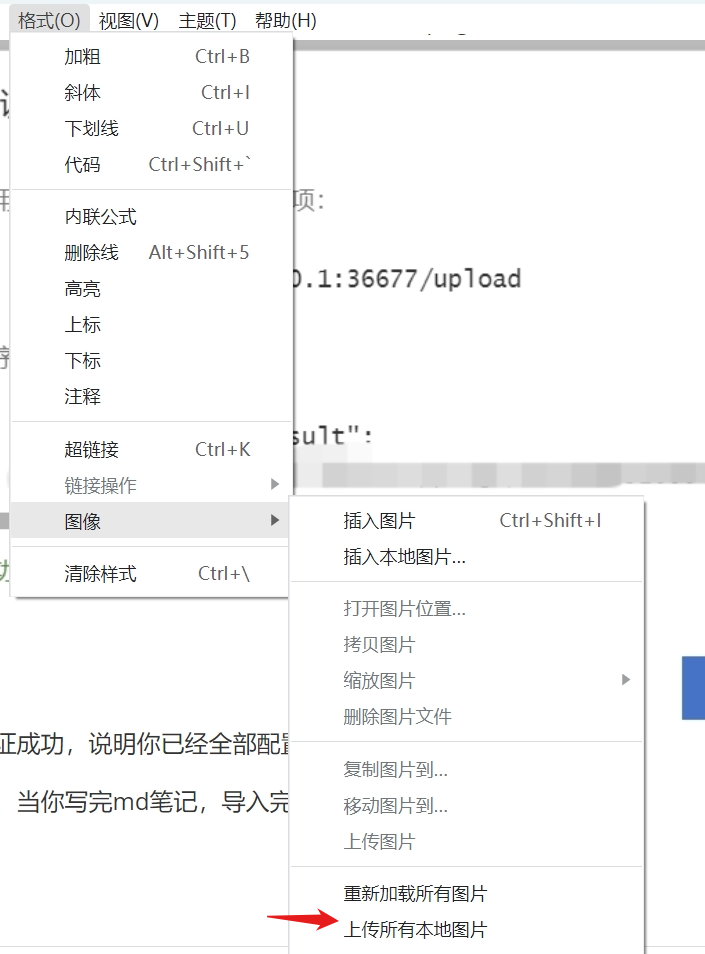
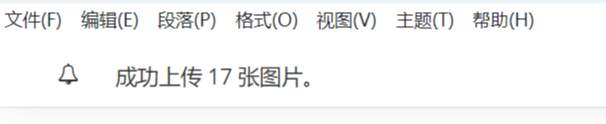
或者右键上传图片均可。
教程到此结束。
最后,重要事情说三遍,腾讯云618活动来了,它来了,它真来了!!今年直接干到骨折价格,u云服务器1折起、享受同价续费1年;代金券抵扣折上折;爆品产品88元专区选购、618神秘彩蛋... 关键的关键是,老用户也能享受! 多重福利堪称丧心病狂,但是想全拿完,还是的花点时间研究。废话不多说,教你如何快、准、狠薅腾讯羊毛。拿走不谢!
如果你是新用户,直接无脑买个轻量服务器,1年只要82元!
2C2C3M轻量服务器1年只要28元,高带宽、大流量(这价格....震惊的没话说,就这还要啥自行车)。想想前两年,没个大几百拿不下来。传送门>
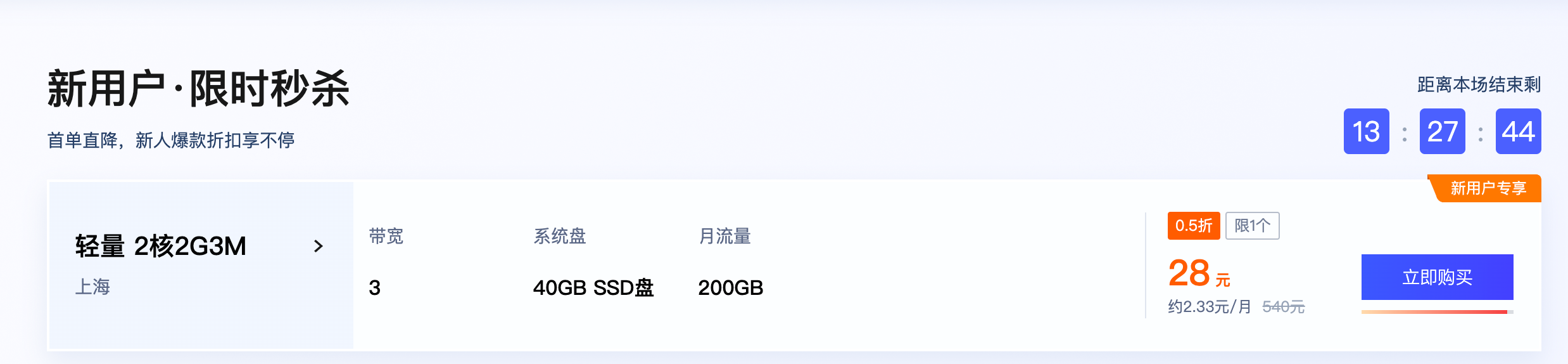
还有82元机器不用抢,一样香。
老用户咋办?噔噔噔,划重点!
本次618推出多重福利享受,老用户能购买,良心云不白叫。传送门>
一重福利:2C2G4M服务器99元1年,2C4G6M配置199元
二重福利:买完还能享受同价续费1年,也就是说不到200元你可以拥有1台2年机。。香,真香!
- 作者:BWYLBT
- 链接:https://blog.btylbt.top/article/6d9fcff1-14e8-47ec-8cca-1cc35be50ad7
- 声明:本文采用 CC BY-NC-SA 4.0 许可协议,转载请注明出处。